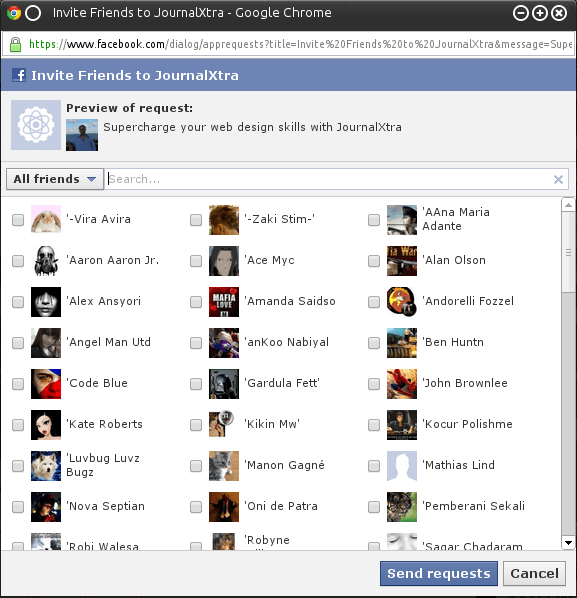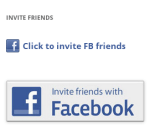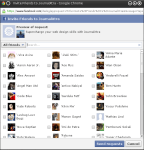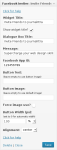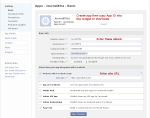Add an Invite Facebook Friends button to any WordPress website with the Facebook Friends Inviter Plugin. This is a new free plugin from the stable of JournalXtra and VizRED.
This WordPress plugin adds customizable text links and customizable graphic buttons that are visible to anyone who visits your WordPress site. Key benefits of the plugin include:
- Facebook Requests Graphic Button
- Facebook Requests Link Button
- Seamless friend requests selector
- FB Friends request widgets – as many widgets as you want to use
- FB Friend inviter shortcodes – as many shortcodes as you want to use
- Customizable link text
- Customizable button
- Put the button or text link anywhere within your site
- Set button/text width
- Set button/text alignment
We know of one other WP plugin that lets you put a button for site visitors to click and invite their Facebook friends to visit your site. That plugin requires other plugins to be installed. Our plugin is standalone. It does what it says and nothing more, nothing less. Our plugin is free.
You could use the Facebook request code in raw format within your site but why do that when you can use a plugin that makes the process easier, quicker and tidier!
The look!
The easiest way to get your visitors to bring their Facebook friends to your party
The Widget
The widget can be placed in any widget area. Put it in a sidebar, in your header, in your footer… Put it wherever you have a widget area.
Display your button using custom text or a custom button. Can’t think of a button image to use? Use the default settings.
The widget has 10 settings
- Widget Title
- Show Title
- Dialogue Box Title
- Message
- App ID
- Button Text
- Button Image
- Force Image Use
- Button Width
- Alignment
Widget Title is the title of the widget.
Show Title determines whether the widget title shows at all.
Dialogue Box Title sets the title of the Facebook friends selector popup box.
Message is the message shown in the Facebook friends selector popup box.
App ID is your Facebook App ID. Instructions for getting an app ID are shown below.
Button Text is the text used for your FB invite link. Leave as blank to show the default button image.
Button Image is for a custom button image URL. The default button is used if no URL is stated.
Force button use? Forces a button image to be used even if anchor text for a text link is stated in the Button text field.
Button Width lets you specify the pixel/percentage width of the button image and button text.
Alignment lets you choose whether the button should be left, center or right aligned.
The Shortcode
The [[fib]] shortcode lets you place a button anywhere in your site where a shortcode can be used. It has two attributes:
- title
- message
- text
- image
- appid
- width
- align
title=”” sets the title of the Facebook friends selector popup box.
message=”” sets the message shown in the Facebook friends selector popup box.
text=”” is the text used as your ‘invite friends’ link. Leave empty to display the default inviter button.
image=”” lets you specify an alternate button image. text=”” overrides any image setting.
appid=”” is your Facebook App ID (instructions above).
width=”” lets you specify the button width. You must add the unit of measure e.g px or %.
align=”” let you choose button alignment. Options are left, center and right. The default value is ‘center’.
Only two attributes need to be set for the button to work: message and appid.
The shortcode used with all attributes could look like:
[[fib title=”Invite friends to join” message=”Learn exciting new stuff at example.com!” text=”Click to invite friends” image=”http://example.com” appid=”123456789″]]
Both the title and message attributes default to ‘Invite Friends’.
The text attribute overrides the image attribute.
How to get your Facebook AppID
You need a Facebook App ID to be able to use the inviter plugin. Just follow these steps to make your app.
- Go to Facebook Developers
- Create a developers account if you do not already have one
- Click Apps in the top menu
- Click Create New App at the top right of the page, below the main menu
- Give your app a Display Name and Namespace. These can be the same. By doing this you are effectively naming your app within Facebook and giving it a URL
- Add a contact email
- Type in the domain name of the site that this plugin is installed in. Leave out the http://www bit. Enter the domain name only e.g example.com. Do not use a trailing slash
- Disable sandbox mode (we’re not testing, are we?)
- Under Website with Facebook Login, enter the domain of the site that hosts this plugin. This time enter the protocol and the subdomain name if required e.g http://example.com/ or http://www.example.com/. Best way to get the proper domain is to go to the site’s homepage and copy the URL from the browser address bar. Use a trailing slash
- Save changes
- Copy the App ID from the top of the Basic settings page
- You can set an avatar image from the Basic settings page by clicking edit when hovering over the default app avatar image. You add further details about your app from the App Details page
- Use the App ID in the FacebookInviter widget’s settings or us it in the shortcode’s appid=”” attribute.
FAQs
None yet!
[wpdm_file id=”17″]
Download from WordPress. The above download button should grab the download from WordPress. If it doesn’t you can get it here.