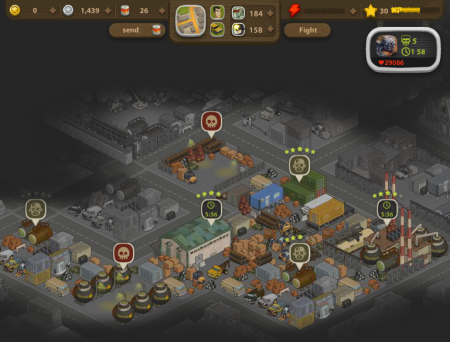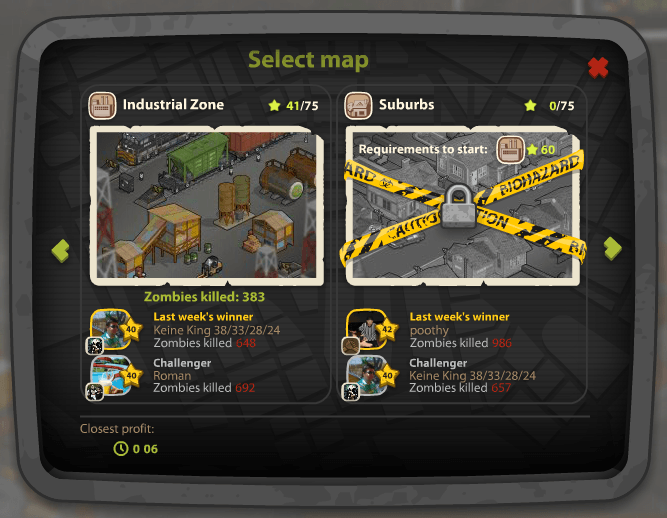
Kill zombies deader than dead in The Last One, a game on Facebook by Progrestar. There are few cheats and tips available on the web so I guess this is the first and only proper The Last One game guide and tutorial.
Billed as the scariest game, The Last One is an RPG zombie apocalypse game where you move from region-to-region clearing cities of zombies, destroying barricades and searching trashcans. Every action in a city pays money, XP and sometimes goodies like canned food and collectables. Groups of collectables are traded in for energy packs, health packs and other bonus items that help you beat those zombies senseless.
Each zone has business opportunities for earning money, canned food and sometimes energy and health. Two big baddies control each zone. Killing those baddies brings in money, XP and a prize. The prizedrops from the baddies are needed for the construction of businesses in the different zones.
Gameplay tips for The Last One
Tips for The Last One Facebook game and cheats for The Last One Facebook game. Add your own in the comments after the guide.
This guide will show you how to get free Starmoney, how to get the super car and how kill quicker. Lots more tips in here too.
Gifts
Gift collectibles, canned food and energy packs and requested items to friends. In usefulness order, the most best items to gift are,
- All free armor and the free weapon (to new players)
- Hand Grenades
- Energy Packs
- Money
The free armor and weapon each add 2 to Toughness and 2 to Endurance. New players need the weapon and all the free armor. Make sure you have the full compliment of them too.
Weapons, armor and car parts
More about weapons and armor are in other parts of the guide so read everything.
- Buy all the weapons, armor and car parts available.
- Get the free weapon given to you.
- Get the free armor sent to you.
- Clothing items do not need to be worn to be counted toward character stats.
- All weapons, carried or not, bolster attack and health stats but not hit stats.
- The active weapon carried is the only weapon counted toward hit stats.
- Always carry your best weapon.
- The Secret Brotherhood Weapon is the best weapon.
Weapons can be upgraded to different levels. Upgraded weapons have better stats. To begin with, upgrade only when needed for a mission quest [I’ve forgotten the name of the quest that needs a weapon upgrade]. When you have spare coins, use the 300 coin upgrade route. Will take a few goes but it does the job.
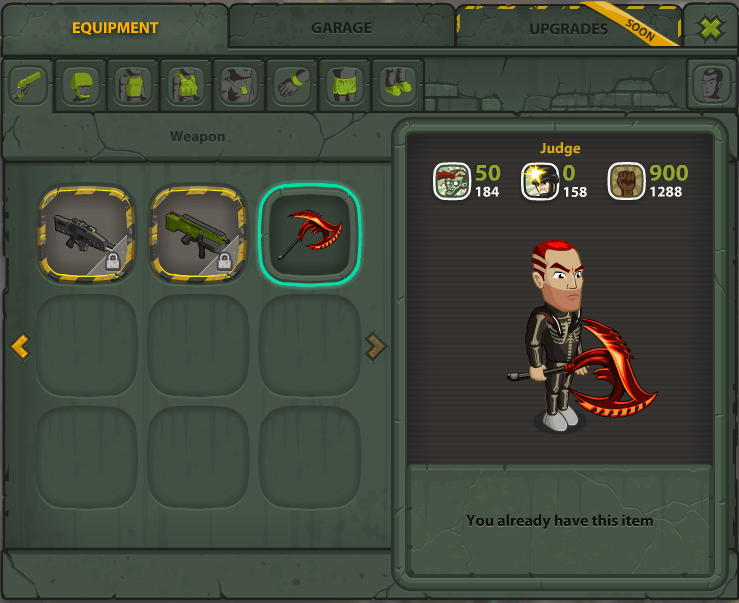
Playing the slot machine
Slot machines drop money, collectables, Starmoney, health packs and energy packs. You get one free go every day; make sure you play it.
- The slot machine has 9 levels of play.
- You start at level one and work your way up to level 9.
- Every spin of the wheels takes you closer to another level. A new level is reached every 50 spins.
- Each level of the slot machine opens up a new line of play.
- Level 1 gives prizes when the right combination of items occurs in the middle line.
- Level 2 gives prizes when the right combination of items occur in the middle line and the top line.
- Level 3 gives prizes when the right combination of items occur in the middle line, top line and bottom line.
- Etc…
- The slot machine has 2 buttons. Press the left button to play 1 line. Press the right button to play all available lines.
- Playing the slot machine costs Starmoney. Each line played costs 1 Starmoney. Play 1 line, spend one Starmoney. Play 2 lines, spend 2 Starmoney etc…
- Play 1 line at a time until you reach the final level. This way you will reach the final level quicker.
- The free daily go of the slot machine plays all lines. The sooner you reach level 9, the sooner this free turn pays more per go.
Higher health limit, endurance limit, attack limit…
The game character’s stats are pretty poor to begin with but there are ways to quickly increase them.
- Get the free armor and weapons gifted to you.
- Repair fences and other items in your home area.
- Buy all weapons, armor, wearable items and car parts you can afford to buy. Each one adds something to character stats. The lower cost items might seem useless but every little bit of endurance, attack and health helps.
- Take up the free Secret Brotherhood subscription. You can cancel it within 24 hours and pay nothing but I recommend letting it run for 14 days. Joining the Brotherhood gets you a weapon for temporary use. The weapon is out of this world. One-hit zombie kills and one-hit barrier destruction. The weapon adds 900 to your attack value so fighting in the arena and fighting cadavers becomes easier than getting bit by a zombie with rabies.
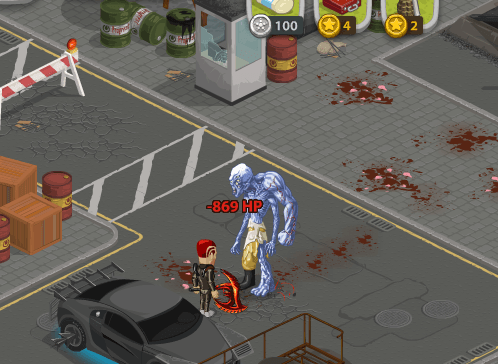
Cheat with multiple accounts
Every Facebook game can be cheated by playing multiple game accounts. Make a few dummy Facebook accounts and play them in different browsers e.g if you play your main account in Firefox, you can play a dummy account in Chrome or Opera simultaneously without need to login and out of each account.
Get the super car quicker
To earn the super car you need 3 players to state that you invited them to the game:
- Create 3 dummy accounts
- Invite the dummy accounts to play The Last One
- Play each dummy account to level 6
- At level 6, each dummy account will be asked who invited it to play The Last One. Select your main account.
- Reload your main account to receive the car.
Get rare collectibles quicker
- Each account receives 40 Starmoney
- Starmoney can be used to buy collectibles for friends
- Reach level 3 to be able to send gifts to friends
- Takes about 5 minutes to reach level 3.
- Set your main account’s wishlist so it reflects the collectables needed for an item you want e.g Energy Boost or Health Pack.
- Open the Collectables popup in a dummy account and look at Friend’s Wishlists.
- Gift Wishlist collectables to your main account.
General tips and guide summary
- Each account gets a daily free turn on the slot machine. When your slot machine is at level 9 you will be able to play all 9 lines with your free turn.
- Each account can send one gift each day. Send out to receive in. Gift to yourself from your dummy accounts.
- Each account can send free canned food each day. Again, send to receive and gift from your dummy account to your main account.
- Each account can send in game requested items such as hearts, canned food and energy packs. Request them and send them.
- Join other players. Put ‘add me’ next to your character name. Put add me under a post on the official The Scariest One FB game page.
- Invite other players to Cadaver battles. They will join when they can.
- Use your main account’s Starmoney to play the slot machine. The return is better than using Starmoney to buy collectables and coins.
- Use Starmoney in dummy accounts to send collectables to your main account.
- Get the super car by inviting 3 of your dummy accounts to play
- Items can be gifted to other accounts once an account reaches level 3. The actual point is just after the tutorial asks you to rebuild a fence item.
- Collect money from other player’s game posts using Automatic Bonus Collector.
- Enjoy the game.
Cheat Engine and The Last One
Cheat Engine can be used to make The Last One play faster. The game might play faster so you can play quicker but the Energy you can expend while the game is running faster will be the same amount as you would have at natural game speed e.g If you have 50% Energy then apply speedhack and gain 100% energy in 1 second, the game server will still only accept you expending 50% Energy; spending more will cause a game error.
Bug in the game
Some cities need to be completed more than five times!
Actually, this is a game feature. The chance of earning a puzzle piece decreases as a city level rises.
This guide is authored for JournalXtra and is copyrighted. Copyright infringers will be served takedown notices.