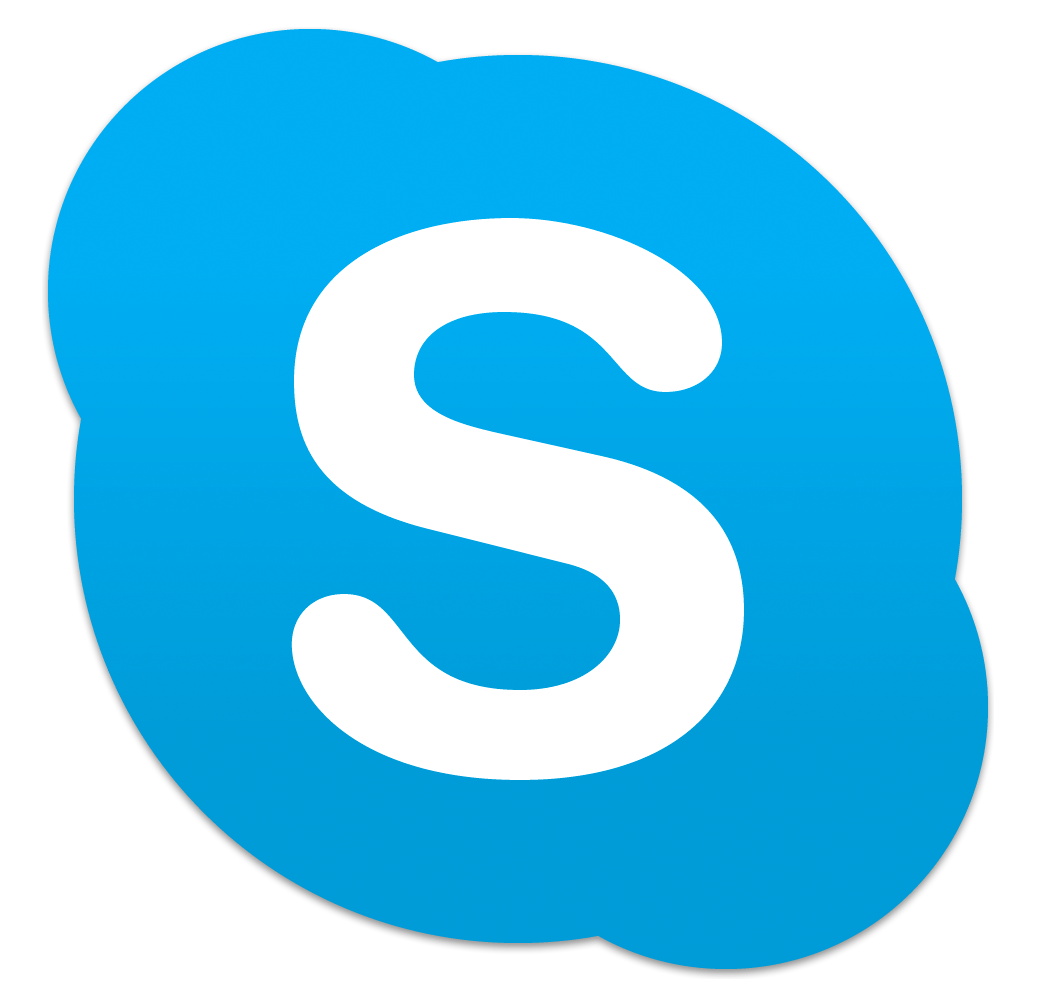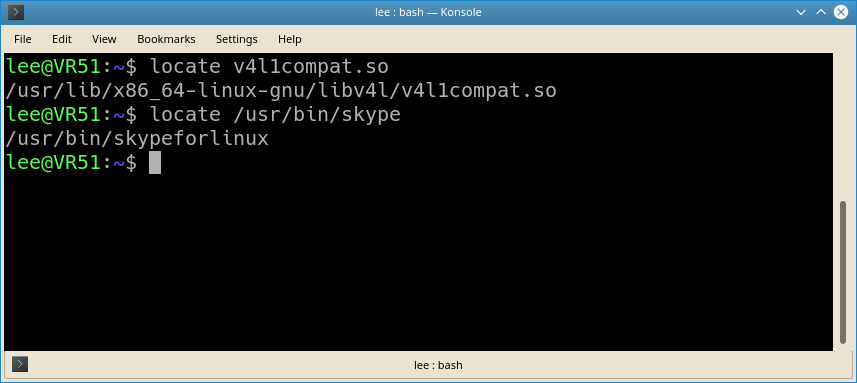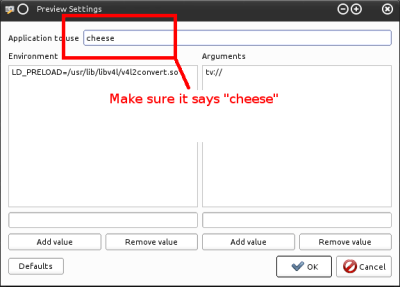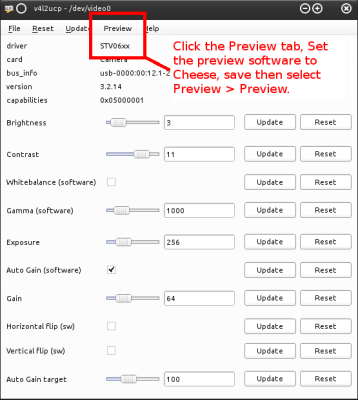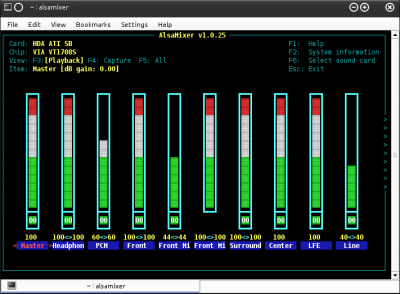Every time I upgrade Linux. I end up without Skype video support. Every time!!! It’s unbelievable. Why can’t Skype make an app that provides out-of-the-box video support for Linux.
Anyway, because I keep forgetting how to get my webcam to work with Skype on Linux, I thought I’d write about it here so I always have a reference and so you can benefit from my forgetfulness.
This Skype webcam video fix works with old Skype and Skype4Linux.
Install a few libraries and applications
Open Konsole or another terminal then copy and paste these commands. A terminal can be opened by pressing Alt+F2 and typing ‘terminal’ sans quotes.
sudo apt-get build-dep v4l-utils v4l-conf v4l2ucp cheese libwebcam0 sudo apt-get install v4l-utils v4l-conf v4l2ucp cheese libwebcam0
Download Skype
Get Skype from Skype:
https://www.skype.com/en/get-skype/
Select the correct Linux Skype download package using the blue dropdown button. Ubuntu/Kubuntu users need the DEB package.
Now for the playful part
We need to find the v4l1compat.so file and the Skype executable file.
Type each of these commands into the terminal and make a note of each message returned:
locate v4l1compat.so locate /usr/bin/skype
In the above image the information we need to note is
- /usr/lib/x86_64-linux-gnu/libv4l/v4l1compat.so
- /usr/bin/skypeforlinux
You will see the same or similar messages reported by your Linux system.
Notice that the second message ends with skypeforlinux. This is the name of the Skype program’s executable file i.e. the file that launches Skype. Next we create an alternate launcher for Skype.
Type the following command into the terminal to create the new Skype program launcher. Replace ‘skypeforlinux’ with ‘skype’ if your Skype program’s executable file is called skype.
sudo nano /usr/local/bin/skypeforlinux
That command opens the nano text editor. Use Ctrl+Shift+V to paste text, or use the right-click button of your mouse to open the context menu. Use Ctrl+Q to save and quit from the program.
Copy the following text into the file:
#!/bin/bash LD_PRELOAD=/usr/lib/x86_64-linux-gnu/libv4l/v4l1compat.so /usr/bin/skypeforlinux
Pay attention to the second line. You might need to adjust it to match the information collected in the previous steps.
Save the file with Ctrl+Q. Type ‘Y’ then Enter when asked to confirm.
Make the file executable by copying and pasting this into the terminal:
sudo chmod a+x /usr/local/bin/skypeforlinux
Now test Skype. You may need to unplug then reconnect your camera for Skype to detect it.
If the webcam still does not work change v4l1compat.so to v4l2convert.so. Some system setups respond better to one over the other.
Test Skype video
With Skype open, click Tools > Audio & Video Settings. You should now see your your very own beautiful face staring back at you.
Congratulations! You now have working Skype video on your Linux computer.
Configuring Linux video settings
Video 4 Linux lets us control webcam settings like brightness, contrast, gain and horizontal flipping. Open a terminal and start Video4Linux with
v4l2ucp
Configure the previewer by clicking the Preview tab then entering cheese (all lowercase) where it says “Application to use”. Save the settings and select Preview > Preview from the menu bar. Cheese might take 1 or 2 minutes to load.
Now you can configure the webcam settings with a realtime updated visual.
No sound! No mic!
This is another common fault with Skype for Linux. Type aumix or alsamixer into a terminal to open the system sound settings. Make sure the mic is not muted. When Skype is active during a call, open kmix and adjust the volume level for the Skype capture stream as well as the mic and the webcam (if it has a built in mic).
Also, be sure to check you are using the correct sound card. Press F6 to change it if needed.